Why My Dash Lines in Autocad Appear Continuous
Simple linetypes allow you to apply a repeating series of dashes, dots, and spaces to your objects. Complex linetypes can also include text or shapes.
Recently, a reader said that his linetype was defined as dash-dot but displayed as a continuous linetype. If you have this situation, zoom in and see if you can see the dots and dashes.
If you find that the linetype patterns in your drawing are too long or short, the line might look continuous. How often the pattern is repeated is affected by three factors:
- The linetype definition itself
- The global linetype scale
- The object linetype scale
1. Use a different linetype definition
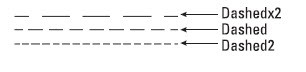 One choice is to change the linetype. A number of linetypes come in short, medium, and long variations, such as Dashedx2, Dashed, and Dashed2, as you see here.
One choice is to change the linetype. A number of linetypes come in short, medium, and long variations, such as Dashedx2, Dashed, and Dashed2, as you see here.
Note: If you use ISO linetypes, the pattern definitions are much longer than the other linetype definitions, so you may need to make adjustments to the linetype scale.
2. Change the global linetype scale
Another choice is to change the global linetype scale, which affects all noncontinuous linetypes in your drawing. AutoCAD multiplies the linetype definition by the global linetype scale to calculate the length of each repetition of the linetype:
- Linetype scales larger than 1 result in longer sections — and fewer repetitions of the linetype definition
- Linetype scales less than 1 result in shorter sections — and more repetitions of the linetype definition
Here you see 3 versions of a drawing with linetypes at linetype scales of 0.5, 1, and 2. As you can see, a scale of 2 is too large and a scale of 0.5 is too small. A scale of 1 is just right.
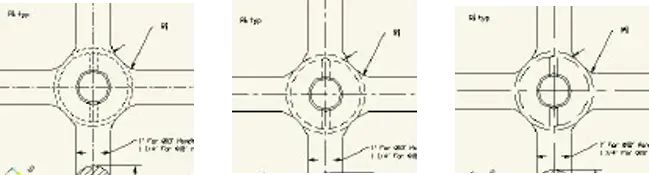
When you draw, you just want to be able to distinguish the linetype both when you can see the entire drawing on the screen and when you zoom in close. The main reason to scale linetypes is for plotting. A linetype scale that works for a drawing of a house while you're drawing may look continuous when you plot it at a scale factor of 1 = 192.
When plotting, first try the plotting scale factor for the linetype scale. If that doesn't give you the results you want, try 1/4 or 1/2 of the scale factor — in the 1 = 192 example, you could try a linetype scale of 96 or 48.
To change the linetype scale, click the Linetype drop-down list in the Properties panel of the Home tab and choose Other to open the Linetype Manager. Click Show Details if the lower portion of the dialog box isn't displayed.
In the Global Scale Factor text box, type the scale factor that you want. Click OK. The drawing regenerates, changing the scale of every noncontinuous linetype in the drawing.
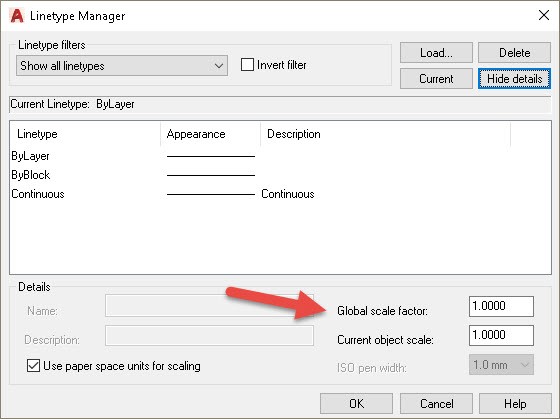
Tip:The global linetype scale is stored in the LTSCALE system variable. You can change the linetype scale by typing ltscale on the command line and typing a scale.
3. Change the object linetype scale
Sometimes you may want the linetype spacing to be different for just 1 or 2 objects. Maybe an object is too small to show the linetype clearly.
To change the linetype scale, open the Linetype Manager. Click Show Details if necessary and in the Current Object Scale text box, type the scale factor you want. Click OK. Now all objects that you draw use the current object linetype scale. When you're done drawing objects at that linetype scale, remember to change the linetype scale back to 1.
Tip: The current object linetype scale is held in the CELTSCALE system variable. You can also change the current object linetype scale by typing celtscale on the command line and typing a scale.
If you have also set the global linetype scale to a value other than 1, AutoCAD multiplies the 2 linetype scales. So if you have a global linetype scale of 12 and a current object linetype scale of 0.5, objects you draw will have a linetype scale of 6.
To change an existing object's linetype scale, select the object and open the Properties palette. Click Linetype Scale and then type the new linetype scale. This linetype scale affects only the selected object. It does not affect the global linetype scale.
Have linetype scales frustrated you? Do you have any tips you can share? Leave a comment! And please use the Share buttons to share this with your colleagues.
- Author
- Recent Posts
![]()
Source: https://allaboutcad.com/working-linetype-scales/
0 Response to "Why My Dash Lines in Autocad Appear Continuous"
Post a Comment